Welcome to the second part of the tutorial on how to download like a PRO from various FileHosting sites.
In this part of the tutorial you will learn the following:
- Know your download manager in terms of user interface, settings, and tweaks.
- Customizing your download manager to suit your preference (e.g. internet speed, download behaviour).
Without further ado, let's introduce you to two of the widely used and versatile download manager - Internet Download Manager (IDM) and JDownloader.
Steps after the break.
Step 1 - Customizing your download manager
Internet Download Manager (IDM)
*Download link for the software with crack is at the end of this post.This is the main interface that you will see when launching IDM for the first time. Simplistic enough.
 |
| Main screen for IDM |
Now let's understand the basic behavior of IDM
- When you add links into IDM, they will be added into the Queue section. The default queue is 'Main download queue'.
 |
| IDM Main download queue |
- When adding links, IDM will identify the file extension and move them to the appropriate category. So by default, a .zip file will ended up in the Compressed category (C:\Users\username\Downloads\Compressed).
- A log file is created for each download. These log files will keep on recording the data that are downloaded for the entire download session. Hence rest assured that even in the event of BSOD (Blue Screen of Death), you will still be able to download the file completely without any CRC error. This is because IDM will always flush the data to the log file for block of data transfer.
- A download window will appear when you start to download file. There are two ways to minimize these download window. Clicking the (1) button will minimize the window to the taskbar icon while the (2) button will minimize it to your taskbar.
 |
| 2 ways to minimize IDM Download Window |
| Download window minimized to taskbar after clicking button (1). Clicking it will show a list of minimized download window. |
- When the download reaches 100%, it does not means that the file is complete but it simply means that all the chunks had been downloaded. IDM will then rebuild (or reassemble) these chunks to create the complete file. NOTE that your PC might become sluggish especially when multiple files are being rebuilded at the same time, e.g. 10.
- There are two important directory that are used by IDM. A 'Temporary Directory' is used to store the file parts during download. You can change it under the 'Save to' tab in the IDM Options. Another directory, called 'Download Directory', is used to save your completed files (i.e. files that are successfully rebuilt). In common environment setting these two directory in a same physical drive is fine. However if you download more than 10 files at a time, make sure the two of these directory are set to different physical drive (not partition) to minimize the harddisk I/O (transfer) rate.
 |
| A list of files and folders in the Temporary directory. The DwnlData folder contains all the file parts for unfinished downloads and log file. |
- Each file that had yet to be complete downloaded will be stored as unique folder in DwnlData with long numbered folder names such as '128547079_393' that only IDM will understand. So each folder stores file parts for each unique files only. When you delete an unfinished download file in IDM Window, IDM will essentially deletes the folder that contains the files part for the deleted file in DwnlData.
- IDM can only download files with direct links (or actual/real links). Typically these are the links that ended with file extension (e.g. http://wupload.com/file/the.apprentice.s01e01.mkv). It will not decrypt links.
Tweaking IDM
Let us tweak some settings for more effective download by clicking on the Options button.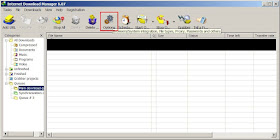 |
| Options button |
Go to the Downloads tab and make sure you untick the highlighted options 'Show download complete dialog'. This is to prevent IDM to prompt out a dialog for every complete downloaded items.
 |
| Download tab |
Next go to Connections tab and select the connection number to 16 (default is 8) if you have a very high speed Internet connections. A file will download faster with more connections.
NOTE: The highest connection number will often be limited to 9 per download even when using a premium account. You can check it on the Download Windows.
 |
| IDM Download Window |
*Optional: Changing the directory path for Download and Temporary Directory.
You can specify the download directory for each category. |
| IDM Save to options |
*Optional: Adding a new file extension to a category
Category is defined by the file extension. You can assign a file extension to a category by clicking on the Category drop down menu. By default a number of extensions had been assigned to each category.
NOTE: The General category is used for any file extensions
that are not listed in other categories.
 |
| Adding custom file extension to Compressed category |
*Optional: Adding Premium Account
If you have a premium account, you can add it to IDM by going to the Site Logins option. |
| IDM Site Logins option |
Click the 'New' button to create a site login.
 |
| Adding new site login |
The server path is the exact url for the file host. E.g. if a link is http://uploading.com/file/0012345/. Then the server path will be the first level of the domain name, i.e. uploading.com.
I will be covering tutorial on how to find free premium account in Part 3.
Editing the Queue behaviour
There are a lot of things that can be set for each queue. Such as:- Start or stop download at a specific date/time.
- Set the number of retries for each file if downloading failed.
- Turn off computer when done.
- Download 'X' number of files at the same time. It is similar to simultaneuous download.
- Move the order of the file in the queue.
To do this, click on the 'Scheduler' button on the menu icon.
 |
| Scheduler button |
 |
| Customizable options for the queue. These settings are applied uniquely for each queue. |
 |
| Queue Settings. |
1. Set the number of simultaneuous download here.
2. Click this to move the download order of the file in the queue.
After some understanding on how IDM works as well as customizing it, let us now proceed with some of the tasks that you can do in IDM:
Adding Links to IDM
IDM supports two ways when adding links: adding single links and adding batch (multiple) links from clipboard.
The 'Add URL' button is similar to adding single links via Tasks > Add new download). To add batch links, go to Tasks > Add Batch Download from Clipboard'.
 |
| Adding single link |
NOTE: Another option, the 'Add Batch Download' option is used to download files in sequential order, e.g. picture001, picture002... which is none of our concern here.
 |
| Batch download |
NOTE: When using the batch download, make sure you select the appropriate destination to save these files. Typically if the files are various in categories (e.g. a mixture of pdf and zip), I would use the third option 'All files to this directory' to save it to a particular folder.
JDownloader
* For future update.Conclusion
So that concludes the second part of this tutorial. Hopefully by now you are starting to get used to the download manager of your choice. The next and final part of this tutorial will teach you how to find and use FREE PREMIUM ACCOUNTS that can be found from the internet.Download link for IDM v6.07 with crack [Peeje]


There are some awesome information in this article for everyone I'm also very inspired to this blog.
ReplyDeletethanks for sharing informative post,,
android restaurant app
Altering the hosts record in Windows is fundamentally the same as doing it in XP, aside from that you should be a chairman to spare your progressions. To begin with, open Notepad as an executive. This should be possible by right-tapping on the Notepad symbol in the Start menu. When Notepad opens, open the hosts record from C:\Windows\System32\drivers\etc. Roll out your improvements and afterward save.
ReplyDeleteI am really happy to say it’s an interesting post to read . I learn new information from your article , you are doing a great job . Keep it up
ReplyDeletenordvpn crack
Really very happy to say,your post is very interesting to read.
ReplyDeleteI never stop myself to say something about it.
You’re doing a great job.
Keep it up .
nordvpn crack
Eco-friendly options are also available for environmentally conscious travelers. Some Edinburgh Airport Taxi companies offer hybrid or electric vehicles, helping reduce carbon emissions while providing the same level of comfort and convenience. Traveling in a sustainable way has never been easier! 🌱🚗
ReplyDelete