This guide is about how to pair a SonyPlaystation 3 Dualshock 3 controller on Apple Macbook Pro / iMac which has an integrated bluetooth module and running Windows (either bootcamp or VMWare Fusion / Parallels)
I had been searching all over the Internet for guide on pairing up my beloved Sony Playstation 3 DualShock3 controller with Windows 7 x64 running on VMWare Fusion on my Macbook Pro 13' 2011. The obvious answer to do so is of course by using motioninjoy. However, using it is only possible on USB cable, bluetooth, uh-huh. Since it doesn't support MBP integrated bluetooth chipset, which means that I couldn't use the DS3 via bluetooth.
So I thought, is there any other ways to pairing my DS3 with Windows 7 via bluetooth? Well I had finally managed to find a way to do so without using motioninjoy but it might requires additional steps.
Prerequisite
Before you proceed to the rest of the guide, make sure you had enabled the bluetooth on your bootcamp or virtualized Windows. To verify, go to Device Manager and see whether there is a bluetooth item header there. Alternatively, you should see a bluetooth icon in the taskbar. FYI, my test setup was on a 2011 Macbook Pro 13' i5 and VMWare Fusion.
Preparing the installation
Now that you had the bluetooth working on your Windows, the next step is to download the following files.
BTsix 1.5c : http://bqron.free.fr/PS3/BT/
Usb Sixaxis Driver Filter (Make sure its the filter) : http://sourceforge.net/projects/libusb-win32/
PPJOY : http://ppjoy.blogspot.com/
FreeBT Drivers : http://code.google.com/p/bthmsdevemul/
Installation
1. Connect your DS3 to your MBP using USB cable.
2. Go to Device Manager, right click on Apple Bluetooth then choose Update Driver Software.
3. Click the second option and then 'Let me pick ...', click the Have Disk button.
4. Select the FreeBT USB Driver > Windows 7 > amd64 (if you're using 64 bit) > fbtusb.inf
* You will need to perform the following steps to let Windows install the driver.
4a. Find out the hardware ID of your Bluetooth module by double clicking on the Apple Bluetooth, go to Details tab, under Property drop down menu select hardware id. Note down the Value, which in my case is:
USB\VID_05AC&PID_821A
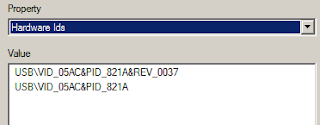
4b. Open fbtusb.inf, uncomment the following line and edit the VID and PID value according to your own. Remember to save it.
Example:
4c. Now try to install the FreeBT USB driver again and Windows should be able to install the driver as the hardware ID is now recognizable.
4d. After installation you should notice that the bluetooth item under Device Manager has now dissapeared. Don't panic as it has been replaced by FreeBT USB Driver under USB Controllers. Your bluetooth has now 'become' a bluetooth USB dongle.

5. Install libusb.
5a. Run Enable Filter under Start Menu > libUSB-32 > Enable Filter.
6. Install ppjoy.
6a. After installating ppjoy, go to Configure Joystick and add a new virtual joysticks.

7a. Click the Address button to pair the DS3 with your MBP.
8. Now unplug the USB cable and you should be able to use your DS3 wirelessly via bluetooth.
Credits to:
; If you want to attach to a specific device, add it's vendor and product id here; eg. CSR:%BTUSB.DeviceDesc%=FreeBT.Dev, USB\VID_05ac&PID_821a ; CSR USB4c. Now try to install the FreeBT USB driver again and Windows should be able to install the driver as the hardware ID is now recognizable.
4d. After installation you should notice that the bluetooth item under Device Manager has now dissapeared. Don't panic as it has been replaced by FreeBT USB Driver under USB Controllers. Your bluetooth has now 'become' a bluetooth USB dongle.

5. Install libusb.
5a. Run Enable Filter under Start Menu > libUSB-32 > Enable Filter.
6. Install ppjoy.
6a. After installating ppjoy, go to Configure Joystick and add a new virtual joysticks.

7. Run btsix and you should see the following screenshot.
7a. Click the Address button to pair the DS3 with your MBP.
8. Now unplug the USB cable and you should be able to use your DS3 wirelessly via bluetooth.
Credits to:
















6 comments
Does this still work? I can't figure out now to with Parallels 8. Any ideas? The documentation says that the BT device never can to the VM directly. It always sees the Mac. Awesome hack though been exactly what I have been looking for :)
ReplyThank you
ReplyDoes it work on parallels?
ReplyIk ben dol op het controleren van je blog en al je foto's zien er zo goed uit. Ik ben net begonnen met bloggen. Ik heb een fijn Draadloze Playstation 3 controller . U kunt dit controleren. Ik hoop dat je dit leuk vindt, ze bieden ook een enorme verkoop.
ReplyPost a Comment
If you found this article or post helpful to you, feel free to enter your comments below ;)